〜字消し編〜 レベル1
●レベル1:単色背景に文字
さてまずすべての基本にもなる単色部分の修正です。
単色の場合スポイトツールで色を吸い採ってブラシで塗ってもあまり目立ちませんが
ノイズの多いデータの場合、色合わせ等で違和感が出てブラシでは難しいと思うのであえてコピー&ペーストで説明します。
ただ、明るい色はブラシでも行けるのでその場合はサクッとブラシで塗りましょう♪(オイ
さてまずレベル1は
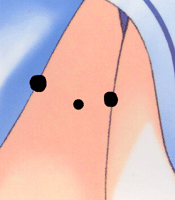
の画像を使用します。(注)わざと黒いゴミを書いてます。
さてまず真ん中の点ですが、簡単です。

[長方形選択ツール]でキレイな部分を選択し[編集][コピー]しましょう。
選択を解除して[編集][ペースト]すると新しいレイヤーとして貼り付けられますので

↓

後は[移動ツール]で動かして完成です♪あ、レイヤーの結合もお忘れなく。
次に左右の点ですが輪郭線に架かっているぶん少しめんどうです。気分的にはレベル2ぐらいかも…
やり方は同じでキレイな部分をコピーしてペーストするだけです。
ただコピーする部分を画像全体をよ〜く見て決めましょう。
ポイントは輪郭線の角度です。なるべく似たような所からコピーしましょう。

コピー♪ペースト♪

・・・・・。あれ?
とまあ、相手は絵師が作画した手書きの線(曲線)ですのでズレが出ます。
また今回の例では色も少し違ってしまっています。
どうするかと言うと[編集][自由変形]で変形して修正します。
ただ[自由変形]で修正していますが基本的に画像の移動、回転だけで済むような場所をコピーした方が良いと思います。
拡大等もできますがそれに関しては別の項で書きます。
さて[自由変形]を実行すると選択しているレイヤーを自由に変形できるようになります。
各変形に応じてカーソルがころころと変わるので注意しながら作業します。

回転中・・・

移動中・・・

緑の点で示した部分が繋がるように変形しましょう。
角度、位置が決まったら、[移動ツール]か[選択ツール]など適当なボタンをクリックすると上のようなダイアログが出ますので
[適用]を選択すると実際にレイヤーに反映されます。

これで輪郭線は大体そろいました。今回はコピーする場所が良くなかったのか、青の部分に違和感が出てしまいました。
[消しゴムツール]で境界の部分を消していきましょう。ブラシはソフト系が良いです。

あたりまえですが消しすぎると下のレイヤーの黒丸がでてきますので注意して消していきます。
どうでしょう、まあまあですね。
これぐらいすれば壁紙サイズにした場合ほとんど見分けがつきません♪壁紙No,66見てみてください♪
以上が私が行っている基本的な修正です。ほとんどこれで行けます。
あとは[修復ブラシツール]ぐらいしか使いません。これも別の項で説明します〜。
あ、もう一つの黒点は

コピー♪

ペースト♪

自由変形♪

消し消し♪
完成〜。
です。
まとめ
・基本はコピー&ペースト
・コピーする部分の選択が重要。時にはちがうデータからコピーも選択肢の一つと思います。
では、レベル1はここまで〜。おつかれさまでした。
もどる