〜切り抜き編(手抜き)〜
ここではキャラクターの切り抜きをいかに手抜きしてするかを書きたいと思います。(マテ
クォリティにこだわるなら後述のペンツールで切り抜いたほうが確実にキレイです。
ただこの方法はこの方法でなかなか使えるので書きます。なんといっても楽です。1分で切り抜けます。(?
使用スキャナ:EPSON GT-7000WINU
使用ソフト:Adobe Photoshop 7.0J
今回の素材はコレです。
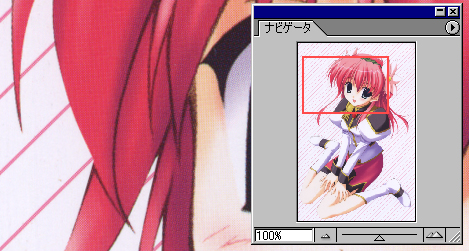
300dpiでスキャンして角度修正、周りのトリミングした状態です。2200×3300ぐらいで、bmpで保存すると約20メガぐらいです。
さて手抜きの切り抜きの方法はPhotoshop7から搭載されたツールの[マジック消しゴムツール]を使う方法です。
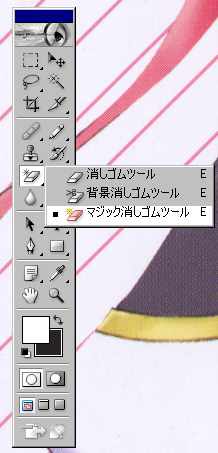
使用方法はいたって簡単です。消したい色をクリックすると消えます…。いやそれだけなんです本当に(汗
ポイントとして

許容値を30にしてアンチエイリアスと隣接のチェックを入れてみましょう。これでクリックした色の部分がキレイに消えるハズです。
消えた部分が見やすいように単色(黄緑色、黒色なと)に塗りつぶしたレイヤーを1枚下に敷くと良いです。
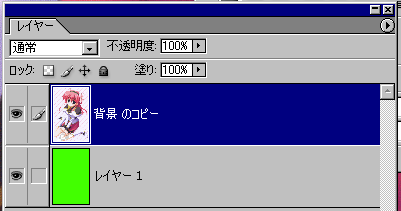
実際完全に消えたと思った所でも下のレイヤーの色を変えて拡大してみると…
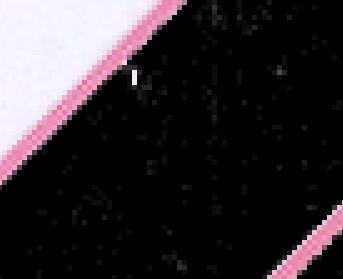
ゴミだらけですね…(爆
ただこれらを全部消していては日が暮れます。目立つ部分だけ[消しゴムツール]で消して後は見なかった事にしましょう。(オイ
このゴミが気になる人はこの方法はムリです。後述のペンツールの方法で切り抜いて下さい。
ゴミを減らすには背景のみが消える許容値の最大値でクリックすることです。
ですので許容値は部分部分に合わせて調節します。下の画像は背景の部分と足の部分が似た色なので結構調節が難しい部分です。
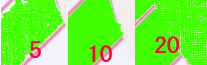
左から許容値を5>10>20と上げていった図です。
5では背景が完全に消えてないのでダメです。ゴミまるけです。
10はほぼOKですが一部足の線画が消え始めています。ただこれぐらいなら壁紙サイズに縮小した場合ほとんど気になりません。
20は足まで消えてますね。論外です。
あんまりこだわるならペンツールのが速いですよ。あくまで手抜きして切り抜く場合の方法ですから。(笑
まとめ
この方法の良い点は
・楽。
・下手に消しゴムツールで消すよりエッジがそろうのでキレイ。
・複雑なRや髪の毛部分、羽などもわりとキレイに切り抜ける。
悪い点は
・背景部分、必要部分の判定は色の範囲で行うので背景が写真や書き込みが多い背景の場合使えない。
・スキャン画像の場合、フルカラードットの集合で絵を表現しているのでど〜してもゴミが残る。
またこの方法に向く画像は
・背景が単色、単純。
・素材サイズが巨大。
・ゲーム画像など背景がCGの絵。
な感じです。まあ、あまりオススメはしませんが(オイ結構使います。
もどる