〜スキャン&修正編〜
ここではスキャンから修正までを書きたいと思います。
使用スキャナ:EPSON GT-7000WINU
使用ソフト:Adobe Photoshop 7.0J : NFILTER
まずスキャンする際のスキャナの設定ですが、なるべくドライバの補正などを掛けずにスキャンする方が良いと思います。
大体の処理は後からソフトでできます。特にコントラスト、明るさの設定はトライバのオート補正を掛けると白飛びや黒つぶれが発生
しやすい感じがします。モアレ補正、ゴミ補正などもとりあえずOFFで良いと思います…?。(私のスキャナそんな機能無いので…泣
とりあえずGT-7000の取り込み画面で説明していきます。
今回のソースはG'zマガジンに入っていたDVDの広告ページです。
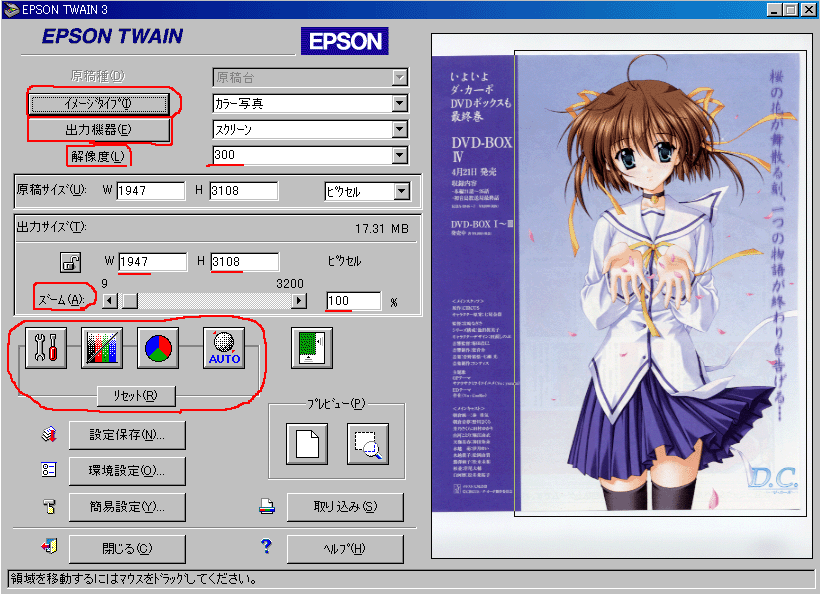
ポイントとしてはまず
[イメージタイプ]はカラー写真で良いです。
[出力機器]はスクリーンで、ここでスクリーン(シャープネス)を選ぶとシャープネス補正が掛かってしまうので注意。
[解像度]は自分が必要な画像サイズより大きくなるように[原稿サイズ]および[出力サイズ]を見ながら選択します。メモリを多く載せている場合300dpiで良いと思います。またスキャナの性能より大きくした場合、下の[ズーム]が自動的に働いた状態になりソフトウェアで拡大しているのと同じですのであまり意味が無いです。
[ズーム]はデジカメで言う所のデジタルズームです。ソフトウェアでの拡大です。上でも書きましたが使用しない方が良いと思います。常に100%で取り込みましょう。画像の大きさは[解像度]で調節しましょう。
最後に大きな丸で囲んだ所が色合いやコントラストの調整部分です。右のプレビュー画面を見ながら調節します。
が、経験上何もいじらない方が良いです。あまりに白飛び、黒つぶれがある場合補正します。補正する場合、コントラスト、明るさは押さえ気味の方が良いです。黒つぶれはあまり気になりませんが、白飛びはかなり目立つからです。何度も書きますがいじらない方が良いです。あとで補正はいくらでもできますので。
(注)EPSON TWAIN 3 はプレビューした時点ですでに[AUTO]補正が掛かります。取り込む前にもう一度[AUTO]ボタンを押し解除するか[リセット]ボタンを押して補正を解除しましょう。
さてドライバの設定は以上です。実際に取り込んでみましょう。
と、その前にスキャナの表面、素材の表面をキレイにしましょう。また、蛍光管式スキャナの場合電源を入れてすぐはスキャンしないほうが良いでしょう。発色が悪いです。特にポスターなどを分割して取り込んでいると、1枚目と最後のデータの色合いが全然違います。(汗
EPSONの場合電源入れるとずっと蛍光管が光ってますので、ほって置けばよいです。他のメーカーは…、知りません。
ココでのポイントとしてスキャナの蓋の裏の色です。黒の場合OKですが、白の場合ちょっと問題があります。上の画像でも分かると思いますがスキャンする素材の裏地がうっすら写ってしまいます。特に単色の背景部分や薄い色の部分に現れます。これらの問題を解決するには黒い画用紙を裏に敷けば多少はマシになります。お勧めは黒の下敷きです。
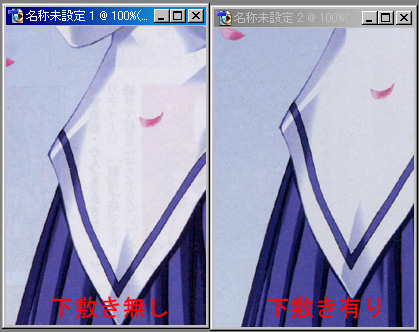
どうでしょう、多少マシになりましたよね?ちなみに裏に何も書いてないポスターや分厚く裏が透けないポストカードなどは敷く必要ないです。
さあ、では今まで書いたことに注意して必要部分より大きめに取り込んでみましょう♪

取り込むとこのような感じになると思います。
ココから各種修正をしていきます。
傾き修正
スキャンしたが画像が傾いている場合修正します。修正方法として[ものさしツール]を使用します。

使用方法としては水平または垂直にしたい2点間を結びます。するとツールバーの部分に角度が表示されますのでそれを参考に画像を回転させてください。この時、なるべく長い2点を結んだ方が精度が上がります。ページの端などを基準にすると良いです。上で大きめにスキャンすると良いと書いたのはこの為です。
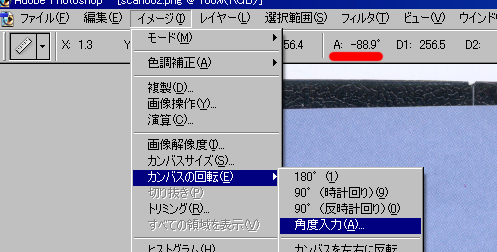
赤線の部分が2点間の傾きを表しています。この場合縦に2点間を結んだのですが-88.9°と表示されてますので1.1°傾いています。
これを補正するには[イメージ][カンバスの回転][角度入力]で補正します。恐らく2点間を結んだ状態で角度入力すると既に値が入ってますのでそのままOK押せば良いと思います。あとは自分が必要な部分を切り抜いて下さい。
壁紙用に立ち絵として切り抜く場合この段階で行って下さい。以下の修正は壁紙完成後に行います。
モアレ修正
スキャン画像の最大の敵といえばモアレでしょう。とくに小さい素材からスキャンした場合目立ちます。
ここではなるべく目立たないようにする方法を書きます。先に書きますが一番良いのは塗り直しですよ!(笑
まず縮小時のポイントです。今回の素材を300dpiでスキャンした場合、縦が約2000ピクセルでしたこれを768まで縮小する場合直接768にする場合と一旦1500に縮小、そこから768へ縮小した場合とでモアレの具合も少し変わります。どちらが良いとは限りません、結果が良い方を使いましょう。
縮小したら一旦BMPで保存し、次はNFILTERというフリーソフトで開きます。このソフトは輪郭をほとんど崩さずにノイズ除去できるソフトです。ファイルを開き[実行][パラメーター]の所でフィルタの調節をします。大体のモアレが消えるぐらい掛けて下さい。もちろん強くすると色の境目がどんどん消えていくので掛けすぎには注意して下さい。
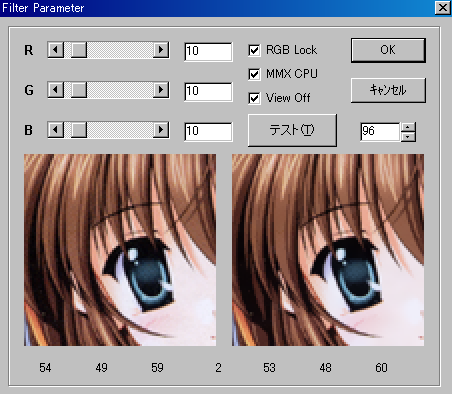
値が決まったら[実行]して、別名で保存して下さい。
NFILTER:http://www32.ocn.ne.jp/~masaakiy/index.html 山嵜正明様
その他の修正
上で保存したファイルをフィルターを掛ける前の画像の上にレイヤーとして貼り付けます。そしてフィルターで潰れた所を消しゴムで消していくと元の画像が下から出てきます。言うまでも無い事ですが、下から出てきた画像はフィルターが掛かってませんのでざらざらしていますので、消しすぎに注意しながら作業します。またNFILTERのもう一つの弊害としてグラデーション部分の段調が荒くなります。あまりに目立つ所を[ぼかしツール]でなぞります。


まあなにをするにもやり過ぎは厳禁ですね。
最後にコントラストと明るさなどを調整して終了です♪おつかれさまでした〜。
もどる